
- #CONVERT EPS TO JPG MAC HIGH RESOLUTION HOW TO#
- #CONVERT EPS TO JPG MAC HIGH RESOLUTION PDF#
- #CONVERT EPS TO JPG MAC HIGH RESOLUTION CODE#
- #CONVERT EPS TO JPG MAC HIGH RESOLUTION DOWNLOAD#
- #CONVERT EPS TO JPG MAC HIGH RESOLUTION MAC#
#CONVERT EPS TO JPG MAC HIGH RESOLUTION MAC#
Tip: When you create a slice, give it a descriptive name in the Layer List as the Mac app will use this as the file name for any exports. Alternatively, click on any layer to create a slice around it.
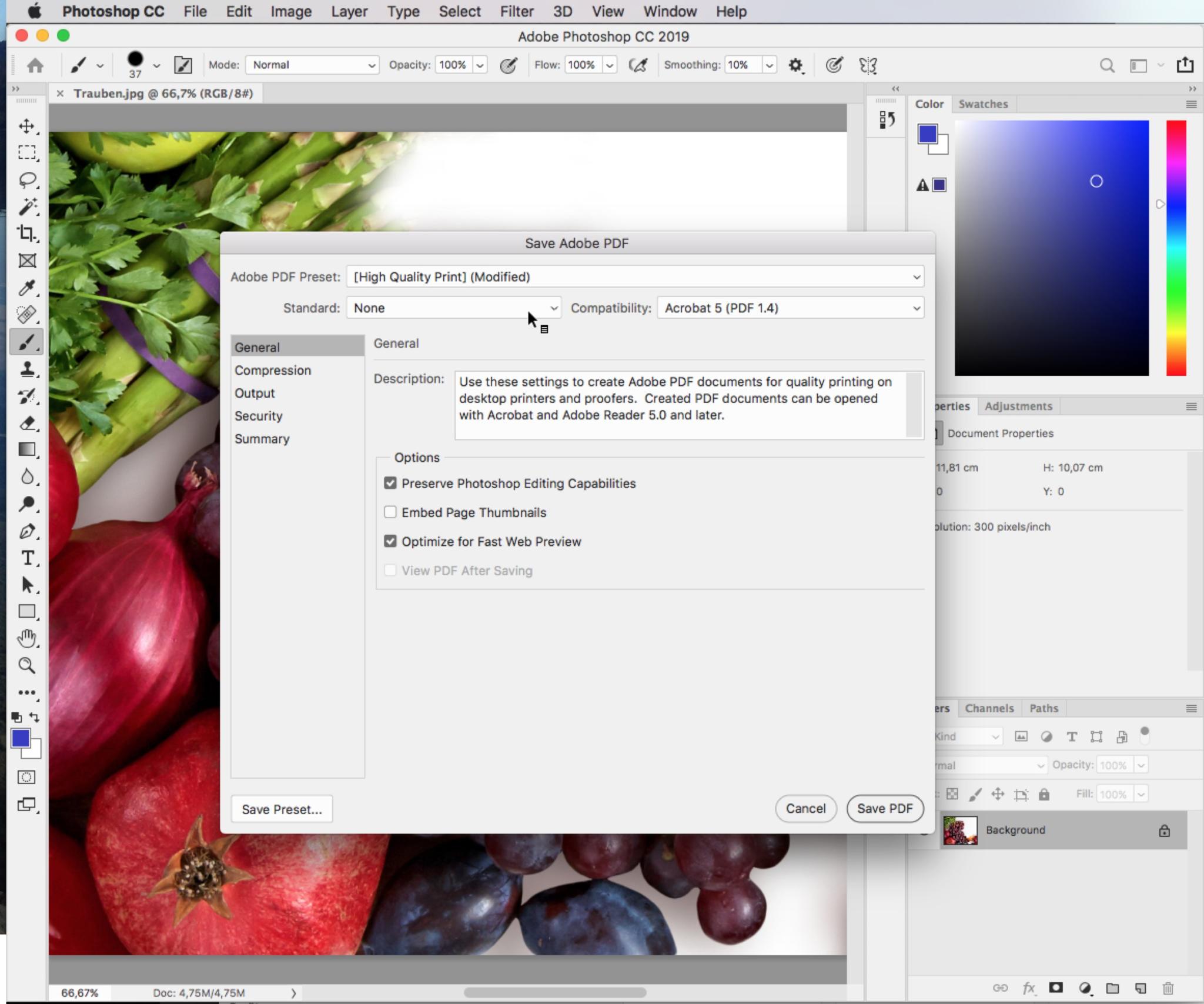
You can select, resize, move, hide, and group them just like other layers.Ĭhoose Insert > Slice, or press S, then click and drag anywhere on your canvas to draw a new Slice. Slices are a type of layer you can draw on your canvas that will export anything within them as an image. Trim transparent pixels Enabling this option will remove any transparent pixels that surround content in groups or slices that you export.Another quick export option is to click the Sharing button for standard options to share via Mail, Messages, AirDrop, etc.
You can also drag and drop this directly onto your desktop or into another app for a quick export. The preview shows you how your layer will look when you export it.
#CONVERT EPS TO JPG MAC HIGH RESOLUTION DOWNLOAD#
If you want to download assets and inspect designs from any browser, head to our Developer Handoff documentation. You can choose which order Artboards export in via Preferences.
#CONVERT EPS TO JPG MAC HIGH RESOLUTION PDF#
If you have a high-density display, we’ll export the image in 2x resolution.įinally, you can export a PDF with all of your Artboards by choosing File > Export Artboards to PDF…. You can also paste any layer or Artboard you copy as an image. Alternatively, you can select a layer and press ⌘ E. You can also select any layer in the Layer List and drag it onto your desktop to export it as a PNG (or hold ⌥ while dragging to export as a PDF. To change these settings, or export at two or more different sizes or formats, you’ll need to set Export Presets in the Inspector. The Mac app exports everything as a PNG at actual size (1x) by default. When the export creates a single file, we show its name in the message for clarity. You can click the arrow in the message to jump straight to the folder where your assets are. Once we’ve exported your assets, we’ll show you an X Files successfully exported message at the bottom of the Canvas, where X is the number of files created. Select the items you want to export, then click Export to open the MacOS Save dialog. The quickest way to export your work from the Mac app is to choose Share > Export… from the menu, or press ⌘ ⇧ E, to bring up the Export dialog.
#CONVERT EPS TO JPG MAC HIGH RESOLUTION CODE#

The easiest way to import files into the Mac app is to drag and drop them onto the dock icon or directly onto the Canvas.
#CONVERT EPS TO JPG MAC HIGH RESOLUTION HOW TO#
Also, learn how to easily import other files into the Mac app. Discover export presets, slices and learn how to export CSS and SVG code from any browser.


 0 kommentar(er)
0 kommentar(er)
